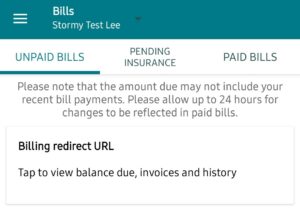How do I register for the new Kids First Pediatrics portal?
Registration for the Kids First Pediatrics FMH Portal is by invitation only. At your next visit, you can simply fill out a small registration sheet and return that to any staff member.
If you prefer to do this now, simply click here to request an invitation.
I received a proxy invitation. Can you walk me through setting up my PROXY account?
The Proxy Invitation email contains specific and detailed instructions for setting up your Follow My Health Account with Kids First Pediatrics.
We have included a few screenshots so you can double check your progress.
Step 1
Click the Blue Link to become a Proxy for your Child(ren).
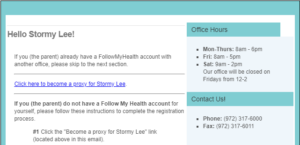
Step 2
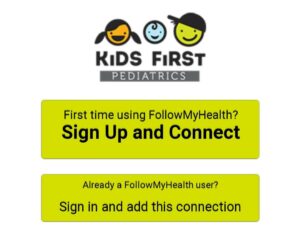
Step 3
Step 4
To download the mobile app in the Apple App Store or the Google Play Store, choose the green FollowMyHealth heart.
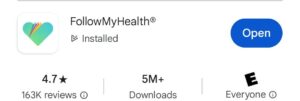
How do I reset my FMH password?
- Navigate to the FMH login page, click “Forgot your password?” or “Forgot your username?”, and follow the prompts.
- If you are still having problems logging in, please call the office at (972) 317-6000 and press 0 for the front office.
Where is my child’s information? I can only see my information.
When you first log into Follow My Health as a proxy (caretaker), you will see your account first. To select your child’s information:
For Desktop: Click at the top right of the page where you see Hello ‘Your Name.’ You should see a drop-down with your child’s name which you can then click to view their account
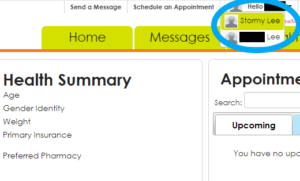
For iPhone: Tap the Accounts button in the top left corner of your screen. A menu should appear from the bottom with your child’s name which you can then tap to view their account.
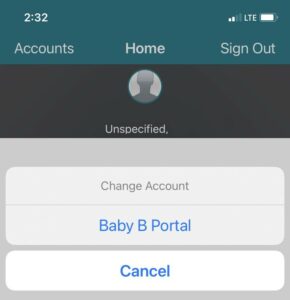
For Android: Tap where it says ‘Your Name’ on the top left of your screen. You should see a drop-down with your child’s name which you can then tap to view their account.
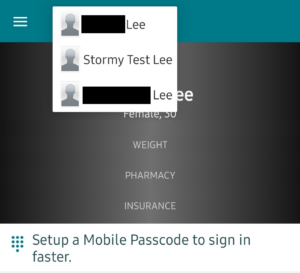
How do I set notification preferences for my FollowMyHealth account?
Notifications may be received via email, text messages, or through the FMH portal. You can choose to receive notifications/reminders for appointments, messages, clinical updates, and/or prescription updates. To set notification preferences:
For Desktop
1. On the top right of your screen, click My Account then Preferences.

2. Click Communication Preferences
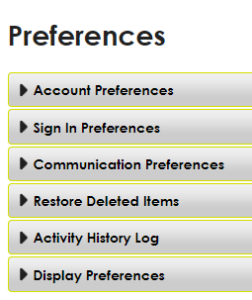
3. From there, select the desired checkboxes for each notification category.
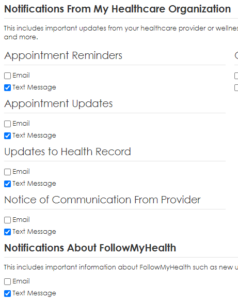
For iPhone
1. On the bottom right of your screen, tap More then tap Settings
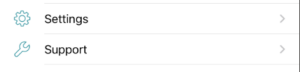
2. Tap Communication Preferences
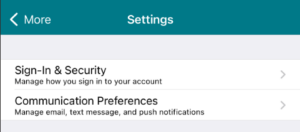 3. From there, select the dropdown menus to set preferences for each notification category.
3. From there, select the dropdown menus to set preferences for each notification category.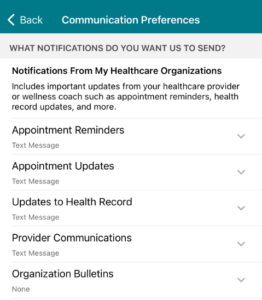
For Android
1. On the top left of your screen, tap the menu icon then Settings.
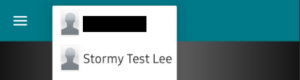
2. Click Communication Preferences
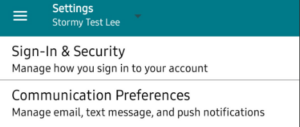
3. From there, select the dropdown menus to set preferences for each notification category.
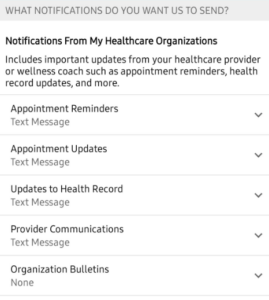
If you have a non-urgent, non-emergency question, you may send a message to your provider. This is a great way to ask about behaviors, ADHD issues, growth, immunizations, etc. Please do not use this for emergencies. If you prefer, you may still call our office at (972) 317-6000.
For Desktop:
1. Log in to FollowMyHealth and select the desired patient
2. Click Messages.
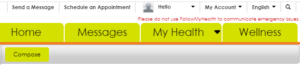
3. From there, click Compose and select your desired provider/recipient. Note: You can only send messages to a provider you have already seen.
For iPhone:
1. Log in to FollowMyHealth and select the desired patient
2. On the bottom of your screen, tap Messages.
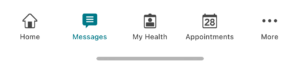
3. Tap the compose message symbol in the top right of your screen and select your desired provider/recipient. Note: You can only send messages to a provider you have already seen.
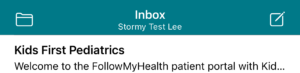
For Android:
1. Log in to FollowMyHealth and select the desired patient
2. Tap the menu in the top left of the screen then tap Messages.
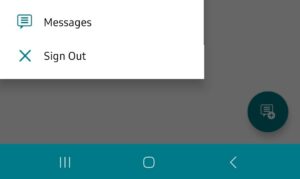
3. To compose a new message, tap the circle in the bottom right of the screen and select your desired provider/recipient. Note: You can only send messages to a provider you have already seen.
For Desktop:
1. Log in to FollowMyHealth and select the desired patient
2. In the top right of the screen, click My Account then click Billing.
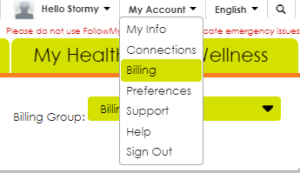
3. From there in the top left of your screen, click Pay Bill. You will then be redirected to Phreesia, our secure online billing system.
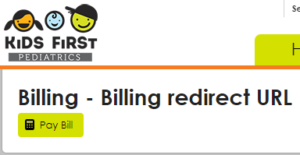
For iPhone:
1. Log in to FollowMyHealth and select the desired patient
2. On the bottom right of the screen, tap More then tap Bills
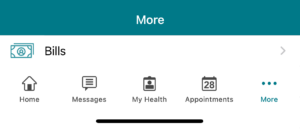
3. Tap Billing redirect URL then tap Continue to be redirected to Phreesia, our secure online billing system.
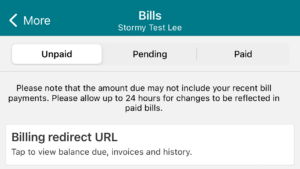
For Android:
1. Log in to FollowMyHealth and select the desired patient
2. Tap the menu in the top left of the screen then tap Bills
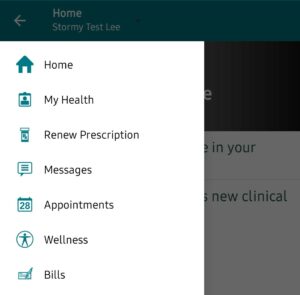
3. Tap Billing redirect URL.
4. Tap Continue and you will be redirected to Phreesia, our secure online billing system.